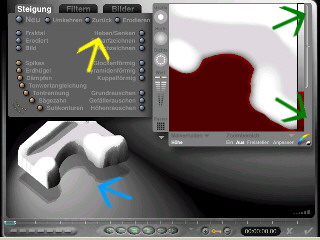|
xxxxxxxxxxxxxxxxxxxxxxxxxxxxxxxxxxxxxxxxxxxxxxxxxxxxxxxxxxxxxxxxxxxxxxxxxxxxxxxxxxxxxxxxxxxxxxxxxxx |  |
||||||||
| x |
Ein Brycebild ist nach dem Rendern eigentlich nie fertig. Oftmals arbeite ich noch einige Kleinigkeiten mit einem Bildbearbeitungsprogramm nach. Bei der Erstellung eines Wasserfalls ist dieses sogar mehr als notwendig, um den entsprechenden Effekt besser zu erreichen. Welches Programm Sie zur Nachbearbeitung verwenden bleibt natürlich Ihnen überlassen. Relevant ist in diesem Beispiel zumindest, daß Ihr Bildbearbeitungsprogramm eine Airbrushfunktion besitzt. Ebenfalls hilfreich ist das Lasso zur Maskierung bestimmter Bildausschnitte und die Klonenfunktion, um den markierten Ausschnitt exakter zu korrigieren. Drahtmodell des Wasserfalls erstellen: Erstellen Sie zunächst wie gewohnt einen Berg, indem Sie das entsprechende
Symbol in der "Erstellen" - Palette anklicken. Gehen Sie danach auf das
"E" in der Shortcutleiste neben dem Berg, um in den Terrain-Editor zu gelangen.
Flußverlauf: Als erstes wird der Fluß beschnitten. Im Arbeitsfenster des Editors ist rechts die Beschneidungsklammer zu sehen. Gehen Sie mit dem Mauspfeil auf das untere Ende der Klammer und ziehen Sie sie soweit nach oben, bis der untere Teil verschwunden ist ( siehe grüner Pfeil ). Unter dem beschnittenen Terrain ist nun ein Schatten zu sehen ( siehe blauer Pfeil ). Nun müssen noch die Randfelsen manipuliert werden. Wiederholen Sie den Vorgang, indem Sie jetzt die Klammer von oben nach unten ziehen. Die Farbdarstellung im Arbeitsfenster erleichtert hier das exakte Anpassen. Nachdem der Flußlauf nun separat dargestellt wird, klicken Sie auf den rechts unten liegenden Haken, um wieder zur Arbeitsoberfläche zu gelangen. Versehen Sie den Flußverlauf mit einer Wassertextur. Sie werden nun wohl überrascht feststellen, daß sich optisch nichts geändert hat. Das ist auch richtig so. Ihr Terrain wird immer noch wie vorher angezeigt. Das liegt daran, daß der neue Teil sich in dem Mastermodell befindet, weshalb die Textur auch in der oben links liegenden Nanovorschau nicht angezeigt werden kann. Randfelsen am Flußverlauf: Klicken Sie nun wieder Ihr Mastermodell an und kopieren Sie es wie gewohnt. Fügen Sie die Kopie wieder ein, um dann in den Editor zurückzukehren. Nun geht es darum die Randfelsen über dem Fluß zu beschneiden. Ziehen Sie die Klammer wieder vorsichtig von unten nach oben und beobachten Sie dabei in der Vorschau wie sich das Terrain von unten langsam auflöst. Wenn der Fluß gerade hauchdünn verschwunden ist, bestätigen Sie den Vorgang und kehren wieder zur Arbeitsoberfläche zurück. Versehen Sie die Felsen mit einer Textur. Felsen links und rechts vom Wasserfall: Fertigen Sie - genau - wieder eine Kopie vom Mastermodell an, um dann in den Editor zurückzukehren. Es geht in diesem Arbeitsabschnitt darum, die beiden Felsen rechts und links des Wasserfalls herauszuarbeiten. Ziehen Sie den roten Punkt von der Option "Wert" nach ganz unten. Führen Sie die "Dichte" auf einen geschlossenen Punktekreis. Die "Härte" wird auf den maximalen Weichewert eingestellt, damit keine scharfen Kanten entstehen. Ändern Sie unter Umständen die Größe des Pinsels so, daß Sie nun die beiden Wasserfelsen sauber mit Schwarz umzeichnen können. Achten Sie dabei genau darauf, daß die geschwärzte Fläche auch tatsächlich tiefschwarz ist. Wegen der eingestellten Weichheit müssen diese Flächen unter Umständen zweimal ausgemalt werden. Die beiden Felsen stehen nun alleine da, nachdem Sie alles umliegende wegretuschiert haben. Bestätigen Sie wieder die Eingaben, um zur Arbeitsoberfläche zurückzukehren. Dort werden die beiden Felsen mit einer Textur verkleidet. Wasserfall als solcher: Nachdem Sie mal wieder eine Kopie vom Mastermodell anfertigten und sich erneut im Editor befinden, formen Sie nun den Wasserfall als solchen heraus. Der Pinsel besitzt die gleichen Einstellungen wie bei den beiden Felsen rechts und links des Wasserfalls. Das heißt die "Härte" ist auf den maximalen Weichwert gestellt, der rote Punkt vom "Wert" ganz unten, und die "Dichte" bildet erneut einen geschlossenen Kreis. Malen Sie den Wasserfall ebenfalls aus, wie Sie es mit den beiden Felsen bereits taten, indem alle anderen Bestandteile durch den schwarzen Pinsel entfernt werden. Lassen Sie hinter dem Wasserfall, also die Seite, welche dem Fluß zugeneigt ist, eine dünne Schicht an Terrain. Um das fallende Wasser fließender darzustellen, klicken Sie ein - bis dreimal vorsichtig auf die Option "Erodiert". Bestätigen Sie wieder alles und kehren Sie dann zur Arbeitsoberfläche zurück und versehen Sie den Wasserfall mit einer Textur. Drahtmodell abschließen: Alle Komponenten des Drahtmodells sind nun fertiggestellt. Klicken Sie das Mastermodell an und löchen Sie es. Im Nanofenster ist nun das ganze Modell mit allen Texturen zu sehen. Damit sich nichts unnötig verschiebt klicken Sie ein Teilstück an. Mit gedrückter Hochstelltaste markieren Sie die anderen Stücke. Sind nun alle Stücke angeklickt, gehen Sie oben in der Windowsleiste auf "Objekte" - "Gruppieren". See hinzufügen: Unter dem Wasserfall können Sie nun als Auffangbecken einen kleinen See kreieren. Erstellen Sie eine quadratische 2D - Fläche. Dazu klicken Sie auf das Quadrat, welches sich rechts neben dem Leonardomännchen befindet. Verkleiden Sie es zunächst mit der roten Textur aus "Einfach und Schnell", um in dem Vorschaufenster eine bessere Übersicht zu erhalten. Ziehen Sie es an den Anfassern für die jeweilige X - bzw. Y Achse auseinander und verschieben Sie es mit dem Bewegungskreuz aus der Option "Bearbeiten" entlang der erwähnten Achsen, bis die gewünschte Position erreicht ist. Danach wird die rote Textur gegen eine Wassertextur ausgetauscht. Klicken Sie den kleinen See an und mit der Hochstelltaste den Wasserfall. Gruppieren Sie alles miteinander, damit keine unnötigen Verschiebungen entstehen können. Der Wasserfall ist nun fertig und dürfte in etwa so aussehen wie auf dem linken Bild.
Finish: Damit das fallende Wasser nun realistischer aussieht, wechseln Sie in Ihr Bildbearbeitungsprogramm. Dort korrigieren Sie eventuelle Clippingfehler und sprühen Weißwasser auf. Ebenfalls ist Gischt nötig, damit das fallende Wasser nicht wie angeklebt aussieht. Experimentieren Sie ruhig ein wenig mit Farben, Wasser sieht niemals einfach nur blau aus. Als Endresultat kann Ihr Bild dann so aussehen wie rechts oben. |
x | ||||||||
| x |
|
x | ||||||||
 |
x |  |