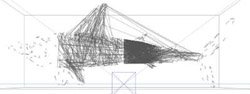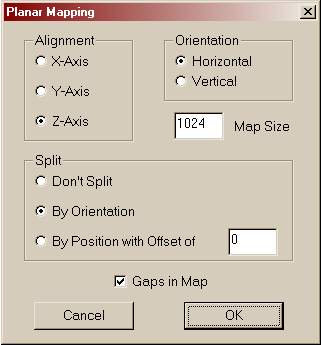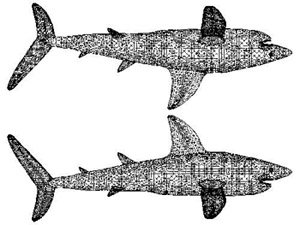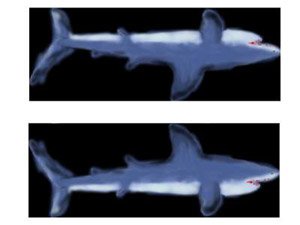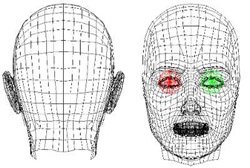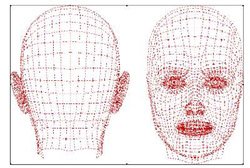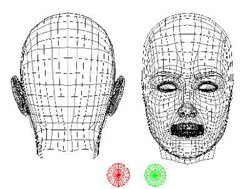|
xxxxxxxxxxxxxxxxxxxxxxxxxxxxxxxxxxxxxxxxxxxxxxxxxxxxxxxxxxxxxxxxxxxxxxxxxxxxxxxxxxxxxxxxxxxxxxxxxxx |  |
||||||||||||||||||||||||
| x |
Allgemeines: Für dieses Tutorial benötigen Sie die Hilfe von zwei bis drei Programmen. Zum einen ist das der Konverter "3D Win OGL", falls Ihr Modell nicht im Wavefrontformat vorliegt ( *.obj ), dann den "UV Mapper", zum Erstellen von Templates und abschließend ein 2D-Bildbearbeitungsprogramm, mit dem die Textur auf das Template aufgetragen wird, z.B. "Adobe Photoshop", "Paint Shop Pro" oder "Corel Photopaint". Nutzen Sie dazu das Programm, mit dem Sie am besten umgehen können. Der Konverter und der UV Mapper sind Freewareprogramme und lassen sich in der Filearea zum Download finden. Warum das Wavefrontformat? Stellen Sie sich eine flatternde Fahne vor, auf die eine Textur übertragen werden soll, welche ein Muster enthält. Bei der herkömmlichen Texturierung würde das Muster lediglich auf das Objekt aufgetragen, ohne sich jedoch der flatternden Form der Fahne anzupassen. Das sieht so aus, als würde man auf eine unebene Wand ein Dia strahlen. Das Wavefrontformat überträgt auf das Drahtmodell Texturkoordinaten und läßt daher echtes UV-Mapping zu. Dadurch wird die Textur gewissermaßen "angenagelt" und paßt sich allen Bewegungen und Wölbungen an. Konvertierung: Sofern sich Ihr File nicht im Wavefrontformat ( *.obj ) befindet, müssen Sie es zunächst konvertieren. Nutzen Sie dazu "3D Win OGL". Das Programm ist einfach zu handhaben. Als Beispiel soll hier ein Haifisch dienen, welcher im *.3ds - Format vorliegt. Starten Sie "3D Win OGL". Ihr Bildschirm ist zunächst leer. Gehen Sie in der Windowsleiste auf "File" und "Import". Wählen Sie in dem nun geöffneten Menü Ihr Dateiformat ( in diesem Beispiel *.3ds ) und anschließend "Import". Nachdem Sie das File gefunden haben, klicken Sie auf "Öffnen". Sie sehen nun zwei Balken, in denen der " File - und Mesh Progress" angezeigt werden. Sind die Balken am Ende angekommen, klicken Sie wieder auf "OK". Das Open GL - Modell wird nun generiert und aus vier Ansichten auf dem Bildschirm dargestellt. Wenn keine Fehler in der Konvertierung erkennbar sind, klicken Sie in der Windowsleiste wieder auf "File" und anschließend "Export". Wählen Sie nun "WaveFront (*.obj)" aus und "Export". Geben Sie einen Pfad an, wo das Modell abgespeichert werden soll. Ist der Vorgang abgeschlossen, beenden Sie das Menü mit "Close" und verlassen Sie das Programm. Warum nicht den anderen Konverter "Crossroads verwenden? "Crossroads" ist sicherlich die ideale Ergänzung zu "3D Win". Die Erfahrung hat jedoch gezeigt, daß bei der Umwandlung in das Wavefrontformat Fehler auftauchen können. Um dem grundlegend vorzubeugen, sollte man sich daher vor dem Abspeichern von der korrekten Darstellung überzeugen. Aus diesem Grund ist es sinnvoll, ein Open GL - Modell erstellen zu lassen. Der Haifisch führte in diesem Fall zu folgenden Ergebnissen:
UV-Mapping: Unter dem Begriff Mapping wird der Vorgang verstanden, wie eine Textur auf eine Oberfläche übertragen wird. Diese Oberfläche hat nichts mit der des Drahtmodells zu tun, kann aber zufälligerweise die gleiche Form haben, also Würfel, Zylinder, Kugel, etc. . Die dorthin übertragende Textur wird nun wie eine Tapete auf das Drahtmodell gelegt. Eine Ausnahme stellt das UV Mapping dar. Das Template, welches Sie nun erstellen werden, sprich die UV Map, ist gewissermaßen Ihre Oberfläche, auf deren Form Sie wiederum später Ihre Textur malen werden. Durch das "Festnageln" auf dem Drahtmodell ( siehe den Abschnitt "Warum das Wavefrontformat ?" ), wird die Übertragung verzerrt, sofern das Modell selbst entsprechend verändert wurde ( das Beispiel "Flatternde Fahne" ). Die Koordinatenachsen X und Y sind Ihnen bekannt. X bezeichnet die Horinzontalachse, welche quer zum Auge des Betrachters verläuft, Y die Vertikalachse, welche die Höhe und Tiefe definiert. Diese Achsen verlaufen geradlinig zum Drahtobjekt. Ist dieses Objekt nun gewölbt und liegen Texturkoordinaten vor, so wird in diesem Koordinatensystem die Y-Achse zur U-Achse und die X-Achse zur V-Achse. UV Mapper: Starten Sie nach der ganzen Theorie und den etwas verwirrend wirkenden Begriffsdefinitionen nun das Programm UV Mapper. Der Bildschirm ist leer. Gehen Sie in der Windowsleiste auf "File", "Load Model..." und suchen Sie Ihr *.obj-File. Nachdem der untere Balken am Ende angekommen ist, erhalten Sie eine statistische Auswertung. Interessant hiervon ist die Gruppeninformation, welche Ihnen sagt, aus wievielen Einzelstücken das Modell besteht. Klicken Sie auf "OK". Ihr Bildschirm ist weiterhin leer, das Modell jedoch programmintern geladen. Gehen Sie erneut auf die Windowsleiste und über "Edit" auf "New UV Map". Sie erhalten nun ein Untermenü, wie die UV Map für Ihr Drahtmodell angelegt werden soll. Wählen Sie "planar", da sich im Flächenmodus einfacher Texturen aufmalen lassen. Das ist dann vergleichbar mit einem Blatt Papier, auf dem eine Zeichnung angefertigt wird. Vor Ihnen öffnet sich nun folgendes Fenster:
Spielen Sie ein wenig mit den Optionen "Alignment" und "Orientation" herum, bis das Ergebnis zufriedenstellend ist. Für den Haifisch traf die Ausrichtung entlang der X-Achse zu, sowie eine vertikale Teilung. Das Ergebnis sieht nun wie folgt aus:
Textur auftragen: Ab hier ist Ihr künstlerisches Geschick gefragt. Laden Sie das Template in Ihr 2D Bildbearbeitungsprogramm und wandeln Sie es am besten zu einem 24 bit Bild um ( siehe oben ). Speichern Sie es dann erneut unter einem anderem Namen ab, aber behalten Sie zur Sicherheit die Größe und das *.bmp-Format bei. Für den Haifisch wurde die Textur wie folgt entworfen:
Beim Auftragen der Textur in Ihrem 2D Bildbearbeitungsprogramm ist es egal, ob Sie über den dargestellten Bereich hinwegmalen. Das Drahtmodell wird nur den Teil der Texturierung annehmen, welcher den Drahtbereich der UV Map umfaßt. Auf diese Weise lassen sich fließende Übergänge erschaffen. Weiterführende Funktionen im UV Mapper: Das Drahtmodell des Haifisches ist ja noch recht übersichtlich. Stellen Sie sich nun vor, Sie haben einen Kopf, den Sie texturieren möchten. Immer vorausgesetzt, daß das Drahtmodell aus mehreren Gruppen besteht, können Sie diese auch zur besseren Darstellungen voneinander trennen. Auf diesem Weg ist es einfacher, eine Textur für bestimmte Bereiche, wie Augen, Mund, etc., zu entwerfen. Als Beispiel hierfür soll einmal das *.obj-File "femaleHeadOnly" von Poser 3 dienen. Sie finden es in Ihrem Poserordner unter "Runtime\Geometries\femaleHeadOnly". Laden Sie es wie oben aufgeführt. Vermutlich wird hier das Template von Poser gleich mit angezeigt. Ignorieren Sie das für diese Übung. Wenn das Modell geladen wird, zeigt die Statistik drei Gruppen an. Diese Gruppen werden nun relevant werden. Wählen Sie die planare Ansicht. Die Einstellungen bleiben wie vom Programm angegeben ( siehe dazu den oberen Screenshot - Planar ), jedoch aktivierten Sie das Kästchen bei "Split" in "By Position with Offset of". Lassen Sie die Null stehen. Gehen Sie danach auf "Edit" und wählen Sie "Settings". Aktivieren Sie in dem geöffneten Fenster die Option "Color by Group". Damit werden die drei Gruppen farblich angezeigt wie im folgenden Bild:
Nun geht es darum, die Gruppen zu trennen. Gehen Sie erneut auf "Edit", wählen Sie "Select" und das Untermenü "by Group...". Ein Fenster öffnet sich und beinhaltet die Gruppen des Drahtmodells ( siehe oben ). Aktivieren Sie ein Auge und führen Sie den Mauszeiger darauf. Sie sehen, wie er sich zu einem Kreuz verwandelt. Fassen Sie das Auge an und verschieben Sie es zu einem freien Platz. Wiederholen Sie das mit dem anderen Auge ebenfalls. Ihr Template kann nun wie folgt aussehen:
Finish: Natürlich bietet das Programm noch wesentlich mehr Möglichkeiten. Diese alle zu beschreiben würde jedoch den Rahmen des Tutorials sprengen, aber ich hoffe, daß ich eine Möglichkeit aufzeigen konnte, wie eigene Texturen für ein Drahtmodell entwickelt werden können. Um noch realistischere Texturen zu erstellen, können Sie z.B. auch Fotografien von Tieren und Oberflächen verwenden, bzw. diese aus einem Buch einscannen. Letztlich ist alles von Ihren künstlerischen Fähigkeiten und Ihrer Kreativität abhängig. Wenn Sie Schriften in Ihrer Textur auftragen, so tun Sie dieses bitte in Spiegelschrift. Gewissermaßen ist Ihre Ansicht vor dem Monitor die Seite, welche auf das Drahtmodell aufgetragen wird. Schriften werden daher spiegelverkehrt angezeigt, Sie betrachten ja nun das Objekt von außen. Sollten Sie Fragen haben, wie fremde Texturen in Bryce auf Importobjekte angewendet werden, so lesen Sie sich dazu bitte das Tutorial "Posertexturen" durch.
An dieser Stelle möchte ich mich bei Michael Janssen bedanken, welcher den Haifisch zur Verfügung stellte und die Textur dazu entwarf. |
x | ||||||||||||||||||||||||
| x |
|
x | ||||||||||||||||||||||||
 |
x |  |