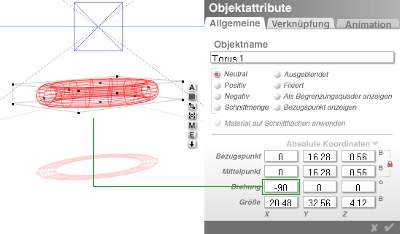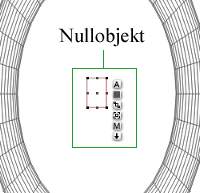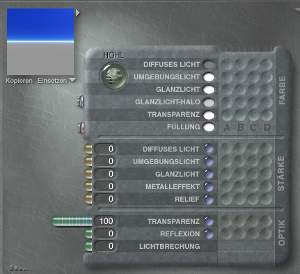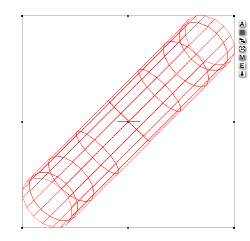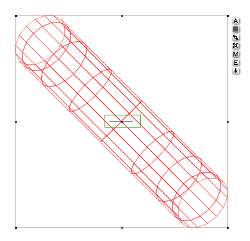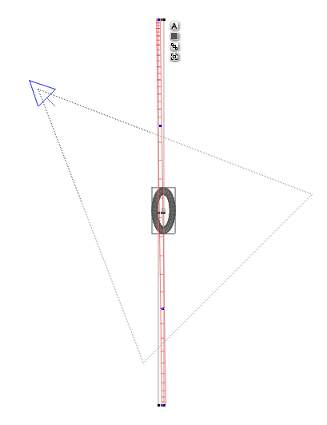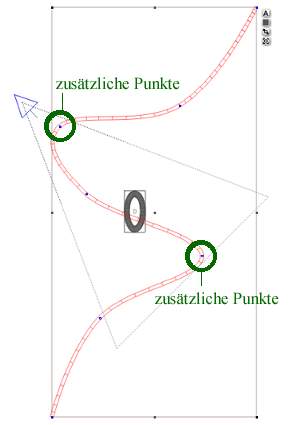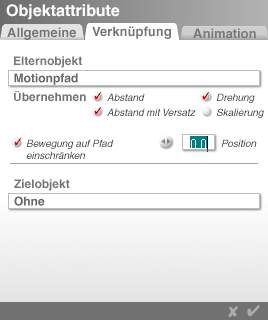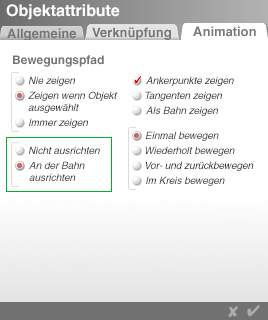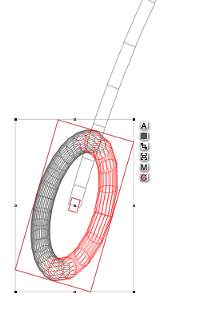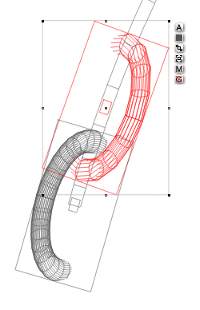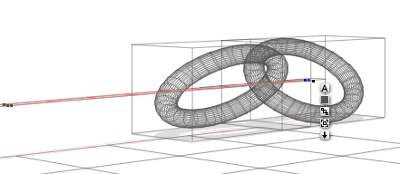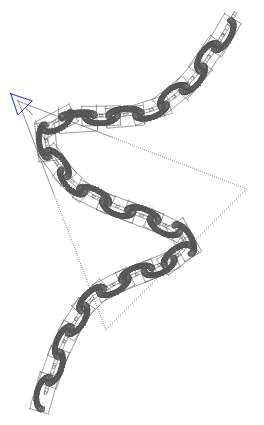|
xxxxxxxxxxxxxxxxxxxxxxxxxxxxxxxxxxxxxxxxxxxxxxxxxxxxxxxxxxxxxxxxxxxxxxxxxxxxxxxxxxxxxxxxxxxxxxxxxxx |  |
|||||||||||||||||||||||||
| x |
Allgemeines: Bewegungspfade dienen nicht nur für Animationen. Da sie nicht mitgerendert werden, kann man sie hervorragend dazu benutzen, Kettenglieder daran auszurichten. Kettenglied erzeugen:
Nullobjekt einsetzen: Bryce besitzt die Angewohnheit, alle Objekte auf einem Bewegungspfad entlang der Z-Achse auszurichten. Dieses kann allerdings störend sein, da es nicht unbedingt mit der Ausrichtung des Kettengliedes übereinstimmt. Aus diesem Grund wird ein Nullobjekt erstellt. Markieren Sie zunächst die Endlosfläche, welche Ihren Boden darstellt. Dieser kann für die nächsten Arbeitschritte stören und wird daher gelöscht. Zur besseren Vorschau im Nanofenster wählen Sie aus "Himmel und Nebel" "weißer Hintergrund". Klicken Sie danach auf die horizontale 2D-Fläche, rechts am Fuß des Leonardomännchens. Mit der Nummerntaste "2" erhalten Sie die Vogelperspektive. Plazieren Sie die Fläche in der Mitte des Kettengliedes, mit Hilfe des Bewegungskreuzes aus der Bearbeitenpalette ( X - und Z-Achse ) und ziehen Sie diese entlang der Z-Achse, damit sie länger wird. Anschließend wird die Fläche verkleinert, bis die Bezeichnung "winzig" zutreffend ist. Gehen Sie dazu auf das Skalierungswerkzeug in Ihrer Bearbeitenleiste. Halten Sie den Mauszeiger in der Mitte des Kreuzes und bewegen Sie ihn gedrückt nach links. Die Fläche wird nun gleichmäßig verkleinert. Nun wird durch das Klicken der numerischen Taste "3" die Ansicht zur rechten Seite gewechselt. Die 2D-Fläche ist sicherlich noch etwas verschoben. Wieder mit Hilfe des Bewegungskreuzes ( Y - und Z-Achse ) wird das Objekt so lange bewegt, bis es exakt in der Mitte des Torus plaziert ist.
Nullobjekt unsichtbar machen:
Texturierung: Aus prophylaktischen Gründen wird das Kettenglied nun texturiert. Erfolgt dieser Arbeitsschritt später, kann es eventuell etwas problematisch werden. Kettenglied drehen: Ein am Boden liegendes Kettenglied fällt immer etwas zu den Seiten um. Um diesen Effekt ein wenig hervorzurufen, wird das Objekt nun gedreht. Klicken Sie Ihr Kettenglied an und wechseln Sie in die rückseitige Ansicht des Objektes, indem Sie die numerische Taste "4" drücken. Nun halten Sie die Hochstelltaste fest und drücken mit dem Mauszeiger die Z-Achse des Drehenrades aus der Bearbeitenpalette von sich weg. Das Objekt neigt sich in dieser Perspektive um exakt 45 Grad nach oben. Lassen Sie den Torus weiter markiert. Wechseln Sie mit der "2" in die Vogelperspektive. Mit gleichzeitigem Halten der Hochstelltaste klicken Sie auf das Nullobjekt. Beide Körper sind nun markiert. Nun wird über die Tastenkombination "Strg" und "D" ein Duplikat angefertigt. Ziehen Sie dieses entlang der X-Achse zur Seite und gruppieren Sie die beiden neuen Körper, indem Sie das "G" der Shortcutleiste aktivieren. Kehren Sie zu dem alten Körper zurück. Markieren Sie ihn erneut. Gehen Sie wieder mit der "4" in die rückseitige Ansicht. Wie bereits zuvor halten Sie die Hochstelltaste fest und drücken mit dem Mauszeiger die Z-Achse des Drehenrades von sich weg, bis der Torus aufgerichtet vor Ihnen steht. Drücken Sie nochmals, bis sich der Torus um 45 Grad nach links neigt. Gruppieren Sie auch hier beide Objekte miteinander, wie bei der Duplikation. Sie haben nun zwei Kettenglieder die jeweils um 45 Grad nach rechts, bzw. links geneigt sind und mit dem jeweiligen Nullobjekt gruppiert wurden. Das Nullobjekt befindet sich dabei in einer waagrechten Position. Das dürfte nun so aussehen wie auf den folgenden Bildern ( rückseitige Ansicht ):
Gratulation, Sie haben nun den Hauptteil der Arbeit geschafft. Bewegungspfad: Als nächstes wird die Form der Kette bestimmt. Dazu wird ein Bewegungspfad genutzt. Gehen Sie auf den Pfeil neben "Erstellen" und wählen Sie aus dem Ordner "Bewegungspfade" den Pfad "... und dann immer geradeaus". Dieser liegt nun auf dem Boden und ist schnurgerade. Für diese Übung ist er als Einstieg besser geeignet als die anderen, welche zusätzlich noch in die Höhe verlaufen. Klicken Sie auf das "A" der Shortcutleiste und geben Sie dem Kind einen Objektnamen ( in diesem Beispiel "Motionpfad" ). Dadurch läßt es sich später einfacher aufrufen. Wechseln Sie anschließend mit der "2" in die Vogelperspektive. Die blauen Punkte auf dem Pfad sind gewissermaßen "geometrische Wegpunkte". Bleiben wir einmal bei diesem Begriff, da die eigentliche Bezeichnung "Ankerpunkte" gemäß dem Programmhandbuch auch noch andere Bereiche eines Objektes umfaßt und nicht zur Verwirrung führen soll. Wenn Sie mit dem Mauszeiger auf einen dieser Wegpunkte gehen, werden Sie feststellen, daß er sich zu einem Kreuz verwandelt. Mit gedrückter Maustaste können Sie diese Punkte wie Bézierkurven in alle Richtungen verschieben. Neue Wegpunkte erstellen ( Bryce 3 ): Halten Sie die "Strg"-Taste gedrückt und klicken Sie in ein freies Feld im Bewegungspfad. Auf diese Weise werden zusätzliche Wegpunkte erstellt, welche ebenfalls blau angezeigt werden. Erstellen Sie zwei neue Punkte und verformen Sie den Pfad. Durch den Wechsel der verschiedenen Ansichten kann kontrolliert werden, ob sich der Bewegungspfad noch auf dem Boden befindet. Einmal erstellte Wegpunkte lassen sich nicht mehr löschen, bzw. rückgängig machen. Neue Wegpunkte erstellen ( Bryce 4 ): Halten Sie die "Alt"-Taste gedrückt und klicken Sie in ein freies Feld im Bewegungspfad. Auf diese Weise werden zusätzliche Wegpunkte erstellt, welche ebenfalls blau angezeigt werden. Erstellen Sie zwei neue Punkte und verformen Sie den Pfad. Durch den Wechsel der verschiedenen Ansichten kann kontrolliert werden, ob sich der Bewegungspfad noch auf dem Boden befindet. Sollte der Bewegungspfad nach dem Anfassen von einem der Wegpunkte durch die Maus extrem wegknicken, meistens in rechtwinkeliger Form und spitz zulaufend, so liegt dieses an einem kleinen Bug in Bryce 4. Korrigieren Sie den Pfad dahingehend, daß der Knick nicht mehr zu sehen ist. Fassen Sie mit der Maus den Wegpunkt und ziehen Sie ein bißchen dort dran, bis es wieder normal aussieht. Paradoxerweise ist die Krümmung vorhanden und ein Objekt würde auch exakt der Kurve entlanglaufen, nur ist der Pfad dort unsichtbar. Der Bug wirkt sich quasi nur optisch aus, was trotzdem nutzlos ist. Alternativ können Sie auch über die Windowsleiste mit "Objekte / Pfadobjekte" erstellen einen Pfad als solchen aufrufen. Dieser besitzt die Optik einer Welle. Um ihn glatt auf den Boden zu bringen drücken Sie auf das "A" in der Shortcutleiste und stellen unter "Objektattribute" den Y-Wert der Größe auf "0". Einmal erstellte Wegpunkte lassen sich nicht mehr löschen, bzw. rückgängig machen.
Optionen für die Ausrichtung am Bewegungspfad einstellen: Markieren Sie ein Kettenglied Ihrer Wahl. Klicken Sie auf das "A" in der Shortcutleiste und aktivieren Sie folgende Optionen:
Ausrichten am Bewegungspfad:
Wundern Sie sich nicht, daß die Tori nur halb sichtbar sind. Die Endlosebene, welche zu Beginn des Tutorials gelöscht wurde, lag unmittelbar auf dem Boden. Da der Bewegungspfad ebenfalls auf dem Boden liegt, versinken die Tori zur Hälfte in der Erde, werden aber dennoch als ganzes Objekt angezeigt, da unter ihrer anderen Hälfte sich kein weiterer Körper mehr befindet.
Weitere Kettenglieder hinzufügen: Zwar funktioniert hier nicht das mehrfache Replizieren, weshalb alle weiteren Kettenglieder über Handarbeit angefügt werden müssen. Dieses ist dennoch ein recht zügiger Arbeitsschritt. Wechseln Sie wieder in die Vogelperspektive. Mit der Tastenkombination "Strg" und "D" wird wieder das erste Glied dupliziert, anschließend markiert und am Pfad entlang, durch Ziehen der Z-Achse, vorne angeschlossen. Danach erneut das Gegenstück ( also Glied 2 ) ... und immer abwechselnd, bis die Kette schließlich vollständig ist. Wundern Sie sich nicht, wenn nach der Duplizierung eines vorne liegenden Kettengliedes dieses dennoch vom Anfang geholt wird. Über die Zoomfunktion und der Nanovorschau können Sie kontrollieren, ob die Glieder nicht ineinanderlaufen. Bryce besitzt hierzu keine Kollisionserkennung von Objekten. Nachdem die Kette fertiggestellt wurde, dürfte sie ähnlich aussehen wie auf folgendem Bild:
Finish : Natürlich sind nicht nur Ketten möglich, sondern auch Perlenketten, bzw. andere Arten von Gliedern. Diese können in lockerer Form von irgendwoher herabhängen oder übereinander liegen. Ihrer Kreativität sind da keine Grenzen gesetzt. Haben Sie eine Kette erstellt, weisen Sie den Tori und den Nullobjekten jeweils eine eigene Familienfarbe zu. Es kann sonst problematisch werden, wenn noch weitere Objekte der gleichen Art im Bild auftauchen und Sie zum Schluß doch noch eine andere Textur zuweisen wollen. Zum Abschluß die gerenderte Kette aus diesem Tutorial:
|
x | |||||||||||||||||||||||||
| x |
|
x | |||||||||||||||||||||||||
 |
x |  |