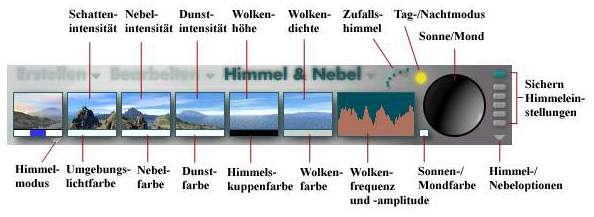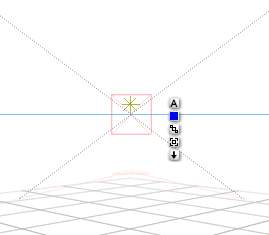|
xxxxxxxxxxxxxxxxxxxxxxxxxxxxxxxxxxxxxxxxxxxxxxxxxxxxxxxxxxxxxxxxxxxxxxxxxxxxxxxxxxxxxxxxxxxxxxxxxxx |  |
||||||||||||||||||||||||||
| x |
Um einen Großteil der Tastaturbefehle nutzen zu können, muß das Update von Bryce 3.1. auf Bryce 3.1.3 installiert sein. Himmel & Nebel - Palette / Grundlegendes: Um einen Überblick über die Himmel & Nebel - Palette zu erhalten, schauen Sie sich zunächst einmal folgendes Bild an:
Die Menüpunkte Himmelmodus und Himmel-/Nebeloptionen beinhalten zwei weitere Fenster, welche durch einen Mausklick auf die kleinen Pfeile aufgerufen werden. Würden Sie "Eigene Einstellungen" unter dem Punkt Himmelmodus wählen, erkennen Sie, daß sich nun unter dem kleinen Fenster drei weitere Farbbalken befinden. Sie bedeuten folgendes:
Halofarbe definiert die Farbe für den Halo der Sonne. Dieses bedeutet, daß die ringförmige Lichterscheinung ( Hof ), infolge von Lichtbrechungen um die Sonne dargestellt wird. Himmelfarbe ist selbstredend. Sie stellt in dieser Option die Hauptfarbe dar, unabhängig vom Stand der Sonne. Dunstverfärbung definiert die Farbe, welche sich in manchen Fällen auf die Szene unter der Bodenebene auswirkt, vorausgesetzt, daß der Dunstwert über "0" liegt. Ebenfalls werden Stratuswolken in der Nähe des Horizonts davon farblich beeinflußt. Klicken Sie auf ein Farbfeld der Palette, werden Sie feststellen können, daß Sie mit gehaltener Maustaste eine Pipette entlang einer Farbtabelle fahren können. Um genauere Bestimmungen der Farbe vornehmen zu können, halten Sie die Alt-Taste Ihres Keyboards und klicken Sie erneut auf ein Farbfeld. Es öffnet sich nun ein Menü, wo die Farbtabellen für den RGB-, HSV-, HLS- und CMY-Modus wählbar sind. Gehen Sie mit dem Mauszeiger auf eines der Fenster, erkennen Sie eine Veränderung des Cursors. Halten Sie die Maustaste gedrückt und bewegen Sie den Cursors entsprechend nach links und rechts. Die Fenster zeigen die Veränderungen an. In dem kleinen Fenster der Nanovorschau, links oben in der Ecke des Monitors, sehen Sie die aktuelle Szene. Die Farbtabellen lassen sich durch Schieberegler bestimmen. Dieser Tastaturbefehl gilt für alle einstellbaren Farboptionen. Sonne: Wählen Sie die Kameransicht "Regisseur". Dieses ist die Voreinstellung von Bryce für jede neue Szene. Sie haben nun ein sichtbares Fadenkreuz im Arbeitsfenster. Drücken Sie die Tasten "Strg" und "Alt" gleichzeitig und halten Sie diese gedrückt. Führen Sie nun einen Doppelklick mit der Maus auf den Sonne/Mond - Ball aus. Halten Sie nun die beiden Tasten weiterhin gedrückt und klicken Sie einmal in das Arbeitsfenster. Sie sehen nun, daß ein kleiner Stern aufgetaucht ist. Dieses ist die Sonne. Um die Sonne woanders zu plazieren, drücken Sie wieder die Tasten "Strg" und "Alt". Setzen Sie die Sonne mit einem Mausklick genau in das Fadenkreuz. Siehe folgendes Bild:
Himmel & Nebel - Attribute allgemein: Alle aktivierten Optionen aus den Karten "Sonne und Mond", sowie "Atmosphäre", lassen sich entweder durch Zahleneingaben definieren oder durch das Bewegen des Mauscursors. Sonne vergrößern: Alles weitere ist vom Prinzip her nun nur noch eine Einstellung diverser Parameter. Um die Sonne größer erscheinen zu lassen, aktivieren Sie die Option "Horizont-Verzerrung". Der Grundwert beträgt "40". Je höher dieser Wert liegt, desto näher wird die Sonne zum Betrachter kommen, also wird sie größer. Gehen Sie unter den Vorgabewert von "40", erscheint die Sonne natürlich kleiner. Zwei Beispiele zur Horizontverzerrung und zu der Option "Eigene Einstellungen" vom Himmelmodus:
Sonnenringe: Bryce definiert die Sonnenringe als Eiskristalle in der Atmospäre. Um diese Ringe erzeugen zu können, aktivieren Sie diese Option. Die Sekundärringe werden dabei automatisch mit gewählt, lassen sich aber auch separat deaktivieren. Der Vorgabewert beträgt für die Intensität "100", der Radius "50". Mond: Um den Mond zu plazieren, drücken Sie die Tasten "Strg", "Alt" und die "Hochstelltaste" gleichzeitig. Halten Sie die Tasten gedrückt und doppelklicken Sie den Sonne/Mond - Ball. Halten Sie die drei Tasten weiterhin gedrückt und klicken Sie einmal in das Arbeitsfenster. Sie sehen nun, daß ein kleiner Stern sichtbar ist. Voilà - der Mond ist aufgegangen. Um den Mond im Arbeitsfenster umzuplazieren, drücken Sie wieder die drei Tasten "Strg", "Alt" und "Hochstelltaste", halten diese gedrückt und klicken mit der Maus an eine beliebige Stelle, wo der Mond zukünftlich stehen soll. Vom Prinzip also genau der gleiche Arbeitsvorgang zum Erstellen wie bei der Sonne, mit dem Zusatz, daß die Hochstelltaste hinzukam. Mondparameter: Alle Einstellmöglichkeiten über Himmel, Horizontverzerrungen, Ringe, etc., welche bei der Sonne zutrafen, sind bei dem Mond ebenfalls gültig. Mondphase: Die Mondphase läßt den Trabanten als Halbmond, Sichel, etc. erscheinen, eben in seinen Phasen, die von der Sonne angeleuchtet werden. Bewegen Sie dazu die Maus auf den Ball und verschieben Sie ihn mit gedrückter Maustaste. Sterne und Kometen: Wünschen Sie Sterne und Kometen, dann aktivieren Sie diese Option. Damit sie auch sichtbar sind, benötigen Sie einen klaren, möglichst sehr dunklen Himmel. Wählen Sie dazu "Eigene Einstellungen" aus dem Himmelmodus. Die voreingestellte blaue Himmelfarbe ändern Sie in Schwarz um. Gehen Sie dazu mit gedrückter Maustaste auf dieses Farbfeld, so daß sich der Cursor in eine Pipette ändert. In der Graustufenskala führen Sie den Mauszeiger nach ganz links und wählen die Farbe Schwarz aus. Als nächstes gehen Sie auf das Fenster für die Dunstintensität. Halten Sie den Mauszeiger wieder gedrückt und bewegen Sie ihn ebenfalls nach ganz links. Sie sehen, wie sich das Fenster dazu verändert. Setzen Sie die Wolkenhöhe ebenfalls nach ganz links. Die Wolkendichte wird als letztes auch noch nach ganz links gezogen. Der Himmel ist nun kohlrabenschwarz. Wählen Sie aus der Option "Himmel & Nebel - Attribute" im Menü "Sonne & Mond" die beiden Punkte "Sterne" und "Kometen" aus, und rendern Sie Ihr Bild. Die Sterne sind nun deutlich sichtbar. Regenbogen: Um einen Regenbogen zu erstellen, bedarf es mit den Parametern etwas Feinarbeit. Definieren Sie die Dunstintensität zunächst so, daß nur ein Hauch an Dunst sichtbar ist. Gehen Sie dazu mit der Maus in dem Fenster nach ganz links und dann eine ganz kleine Bewegung nach rechts. Würde der Dunstwert auf "0" sein, könnten Sie keinen Regenbogen sichtbar machen. Setzen Sie die Wolkenhöhe weit nach oben, indem Sie den Cursor im Fenster nach ganz rechts ziehen. Das sieht bei einem Regenbogen einfach besser aus. Danach wechseln Sie wie gewohnt wieder zu den "Himmel & Nebel - Attributen" und wählen das Menü "Atmosphäre" aus. Klicken Sie die Option "Regenbogen" an. Automatisch wird die Unteroption "Sekundärbogen" ebenfalls aktiviert. Deaktivieren Sie diese zunächst, da ein zweitschimmernder Regenbogen nicht notwendig ist. Die Voreinstellungen für den Radius beträgt "33", die Deckkraft "30". Ändern Sie die Deckkraft auf "100". Wechseln Sie nun in das Menü "Sonne & Mond". Tragen Sie unten bei
den Sonnenwerten folgende Parameter ein: Ihr Regenbogen leuchtet. Ein paar Beispiele für diverse Parameter:
Finish: Es ist unschwer zu erkennen, daß die Optionsmöglichkeiten und Parameter eine große Vielfalt an Einstellungen bieten. Experimentieren Sie. Benutzen Sie dazu auch einmal einen vordefinierten Himmel aus der "Himmel und Nebel - Palette" von Bryce. Folgende zwei Bilder sollen für Sie als Übungsbeispiele dienen:
|
x | ||||||||||||||||||||||||||
| x |
|
x | ||||||||||||||||||||||||||
 |
x |  |